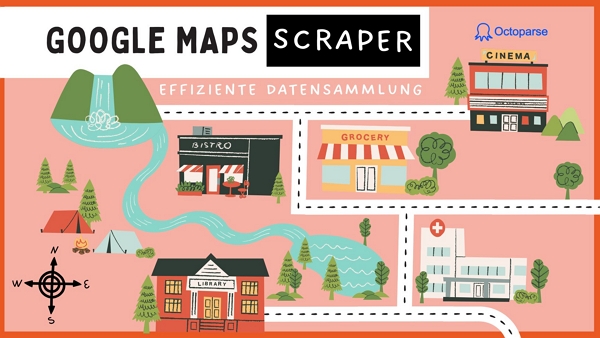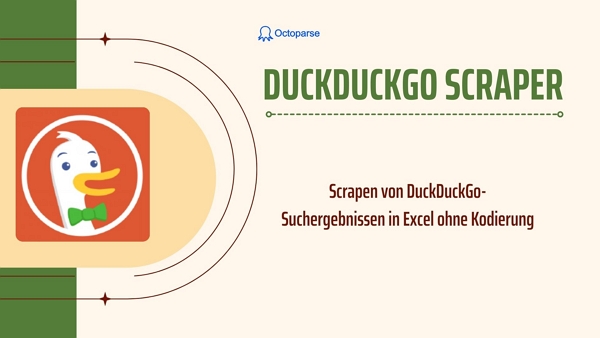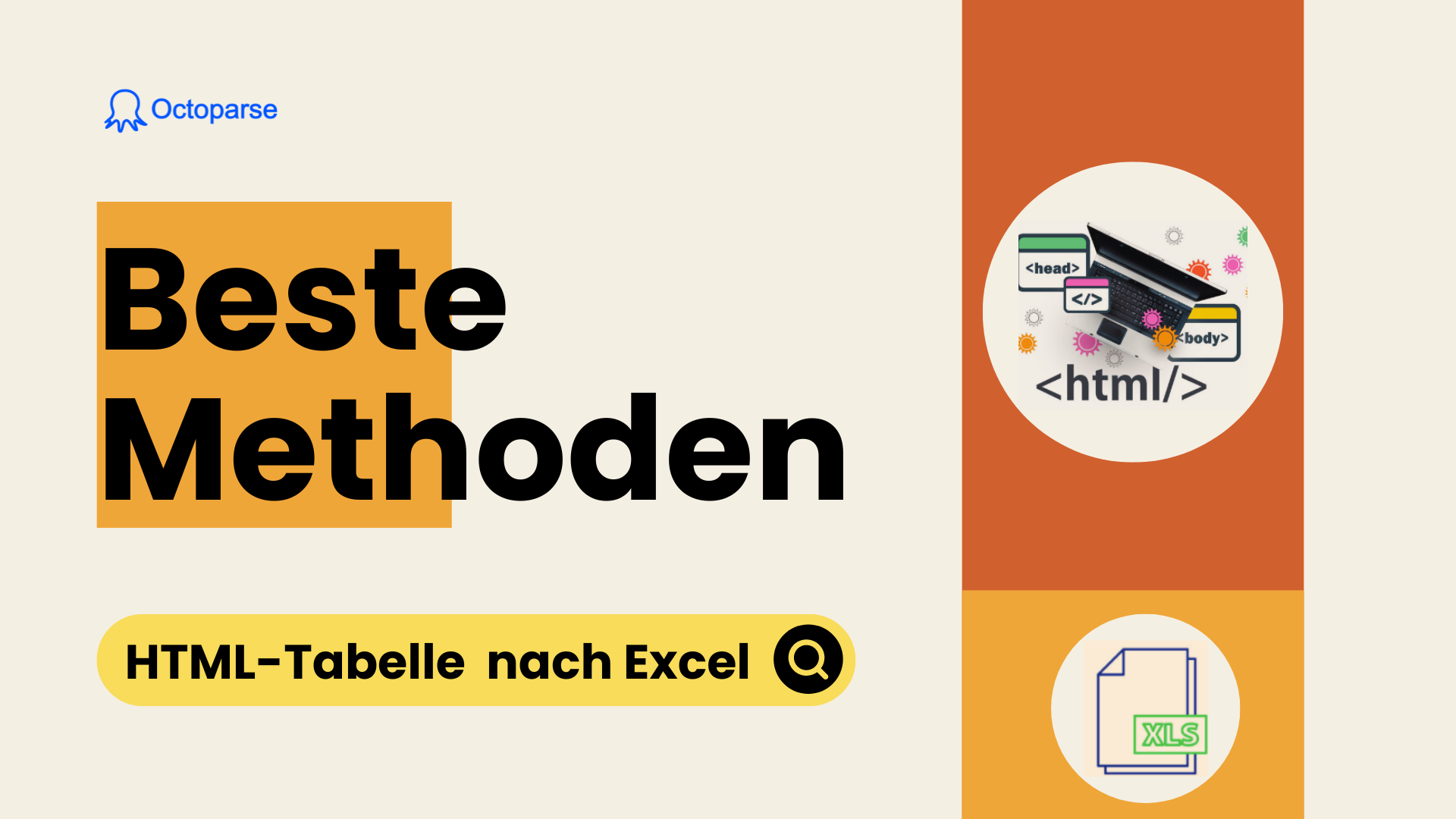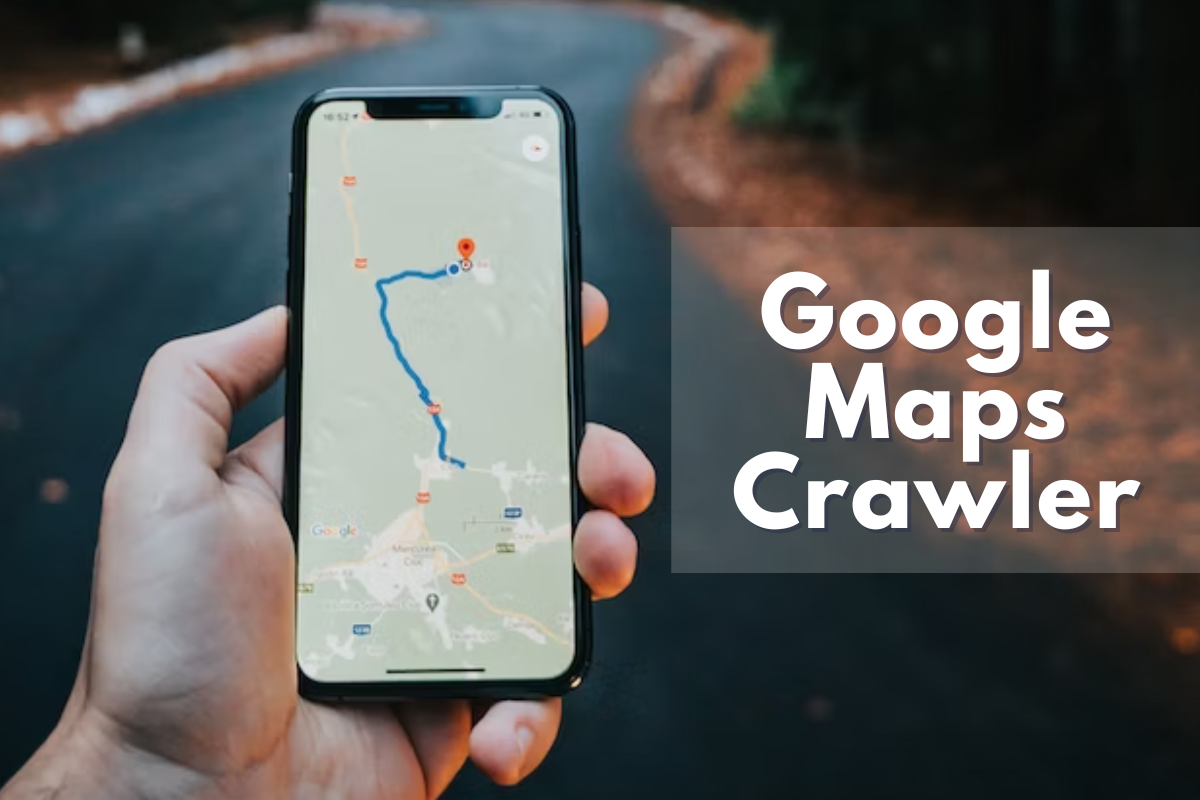Haben Sie jemals daran gedacht, dass Sie Geld verdienen können, wenn Sie wissen, wie viele Restaurants in der Nähe gibt? Anhand der manuellen Sammlung ist es nicht eine einfache Sache. Aber mit den Kenntnisse, wie Google Maps richtig und genau verwendet wird, können Sie die GPS-Daten auslesen, zusammenfassen und in Ihrer eigenen Datenbank speichern.
In diesem Artikel zeige ich Ihnen, wie Sie mit einer einfachen Methode schnell Google Maps Koordinaten auslesen. Die geographischen Koordinaten sind tatsächlich in den URLs versteckt, deswegen müssen wir die URL extrahieren und einen RegEx Ausdruck verwenden, um die versteckten Informationen zu finden.
Was sind Google Maps-Koordinaten?
„Koordinaten“ sind eine Reihe von Zahlen, die den Standort eines Punktes darstellen. Mit Google Maps können Sie die Koordinaten (Längen- und Breitengrad) jedes beliebigen Ortes auf der Erde überprüfen.
In geografischen Informationssystemen wie Google Maps wird „Null Island“ übrigens bei 0 Grad Breite und 0 Grad Länge angegeben. (Eine fiktive Insel, die tatsächlich nicht existiert)
Ist es Legal, GPS Daten aus Google Maps zu scrapen?
Es hängt von den Umständen ab. Wenn die GPS-Daten öffentlich zugänglich und frei verfügbar sind, dann ist es wahrscheinlich legal, sie zu scrapen. Beispielsweise sind GPS-Daten von Satelliten wie GPS, GLONASS, Galileo oder Google Maps in der Regel öffentlich zugänglich und können legal gesammelt und genutzt werden.
Wenn es sich jedoch um private GPS-Daten handelt, die von einer Person oder einer Organisation erfasst und nicht öffentlich zugänglich gemacht wurden, kann das Scrapen dieser Daten gegen Datenschutz- und andere Gesetze verstoßen. Es ist daher wichtig, die Gesetze und Vorschriften in Ihrer Region zu kennen und sicherzustellen.
Wie erhält man Längengrad und Breitengrad aus Google Maps?
Manchmal haben Sie diese Frage: Wo befinde ich mich gerade? Vielleicht haben Sie ein leckeres Restaurant entdeckt oder möchten einem Freund Ihren Standort teilen. Es geht um den genauen Standort bzw. geographische Koordinaten eines Ortes. Die Suche nach dem Längen- und Breitengrad auf Google Maps ist eine gute Wahl. Hier sind einige einfache Schritte, wie man Koordinaten von Google Maps auf Android, iPhone/iPad und Computer anzeigt und erhält.
1. Wie kann man auf seinen Gerät die Koordinaten eines Ortes herausfinden?
Öffnen Sie zunächst Google Maps auf Ihrem Computer, und klicken Sie mit der rechten Maustaste auf den Ort, dessen Koordinaten Sie auslesen möchten. Es öffnet sich ein Pop-up-Fenster, in dem Sie oben den Breiten- und Längengrad Google Maps finden können. Klicken Sie mit der linken Maustaste, um sie automatisch zu kopieren.
2. Erhalten Sie auf Android/iPhone GPS-Daten aus Google Maps.
Berühren und halten Sie einen Bereich der Karte, der nicht beschriftet ist, um eine rote Stecknadel zu setzen, nachdem Sie die Google Maps-App auf Ihrem Android-Telefon oder iPhone-Gerät geöffnet haben. Als Android-Nutzer finden Sie die Koordinaten im Suchfeld. Auf dem iPhone tippen Sie auf Abgelegte Stecknadel, um die Koordinaten am unteren Rand zu finden.
So erhalten Sie manuell Koordinaten (Breiten- und Längengrad) von Google Maps
Mit Google Maps können Sie beim Anzeigen eines Ziels detaillierte Koordinaten in Breiten- und Längengrad anzeigen. Es gibt zwei Möglichkeiten, dies zu überprüfen. Probieren Sie also jede aus.
1. Nutzen Sie die Google Maps API
Die Google Maps API ist ein leistungsstarkes Tool zum Hinzufügen von Kartenfunktionen zu Ihrer Website oder Anwendung. Mithilfe dieser API ist es möglich, den Breiten- und Längengrad eines bestimmten Punktes auf einer Karte anzuzeigen und dem Benutzer visuelle Informationen bereitzustellen.
Die Google Maps API bietet Entwicklern eine intuitive und benutzerfreundliche Oberfläche, die das Anpassen und Bearbeiten von Kartendaten erleichtert.
2. Nutzen Sie GPS-Geräte
Die GPS-Funktion ist eine bequeme Möglichkeit, den genauen Breiten- und Längengrad Ihres aktuellen Standorts anzugeben. Diese Funktionalität ist in eine Vielzahl von Geräten integriert, darunter Smartphones, Navigationssysteme im Auto und sogar tragbare Geräte.
Durch die Verwendung von GPS ist es möglich, Standortinformationen in Echtzeit zu erhalten, die für die Navigation und die Erfassung geografischer Daten nützlich sind.
3. Nutzen Sie Google Earth
Google Earth ist ein leistungsstarkes Tool zur Erkundung jedes beliebigen Ortes auf der Erde. Ähnlich wie bei Google Maps können Sie Breiten- und Längengrade verwenden, um einen bestimmten Ort auf der Erde zu lokalisieren.
Mit Google Earth können Sie mithilfe von Satellitenbildern und Geländedaten praktisch jeden Ort auf der Erde besuchen. Dieses Tool ist äußerst nützlich für Lehre, Forschung und sogar für die persönliche Erkundung.
4. Holen Sie sich direkt von Google Maps
So erhalten Sie die Koordinaten eines bestimmten Standorts
Wenn Sie in Google Maps ein Ziel in das Suchfeld eingeben, wird an diesem Ort eine Stecknadel angezeigt. Die Koordinaten solcher Orientierungspunkte sind in der URL von Google Maps aufgeführt.
Wenn Sie beispielsweise auf Google Maps nach „Tokyo Tower“ suchen, werden in der URL Nummern wie „35.6585848,139.7432442“ aufgeführt. Dies zeigt den Breitengrad 35,6585848 Grad Nord und den Längengrad 139,7432442 Grad Ost an.
So erhalten Sie die Koordinaten eines Ortes, der nicht auf Google Maps angezeigt wird
Wenn es sich um ein Wahrzeichen wie den Tokyo Tower handelt, können Sie die Koordinaten punktgenau erhalten. Was sollten Sie jedoch tun, wenn Sie die Koordinaten eines riesigen Ortes wie des Fuji oder des Biwa-Sees oder eines Ortes erhalten möchten, der nicht auf der Karte angezeigt wird? In diesem Fall können Sie die Koordinaten ganz einfach abrufen, indem Sie in Google Maps mit der rechten Maustaste auf den gewünschten Standort klicken. Klicken Sie auf den angezeigten Breiten-/Längengrad, um ihn in die Zwischenablage zu kopieren.
Schritte zum Ermitteln der Google Maps Koordinaten
Sie werden feststellen, dass die Koordinaten in den URLs versteckt sind. In diesem Fall müssen wir die URL extrahieren und einen regulären Ausdruck verwenden, um die genaue übereinstimmende Textzeichenfolge zu finden, nach der wir suchen. Nehmen wir das Restaurant von Hofbräu Wirtshaus Berlin als Beispiel.
Octoparse Google Maps Scraper erstellen
Öffnen Sie zunächst Google Maps in Ihrem Browser und geben Sie „Hofbräu Wirtshaus Berlin“ in die Suchleiste ein. Nachdem die Seite fertig geladen ist, suchen Sie nach den Koordinaten in der URL. Die Koordinaten befinden sich hinter dem „@”-Zeichen.
Als Nächstes können wir damit beginnen, die URL zu extrahieren. Octoparse ist eine beste Wahl als Google Maps Scraper, womit man ohne Kodierung GPS-Daten aus Google Maps auslesen sowie ermitteln und ob die Koordinaten zu Hause oder auswärts sind. Sie können unseren Client herunterladen und schnell mit folgenden Schritten auf Ihrem Windows/MacOS einen Scraper erstellen.
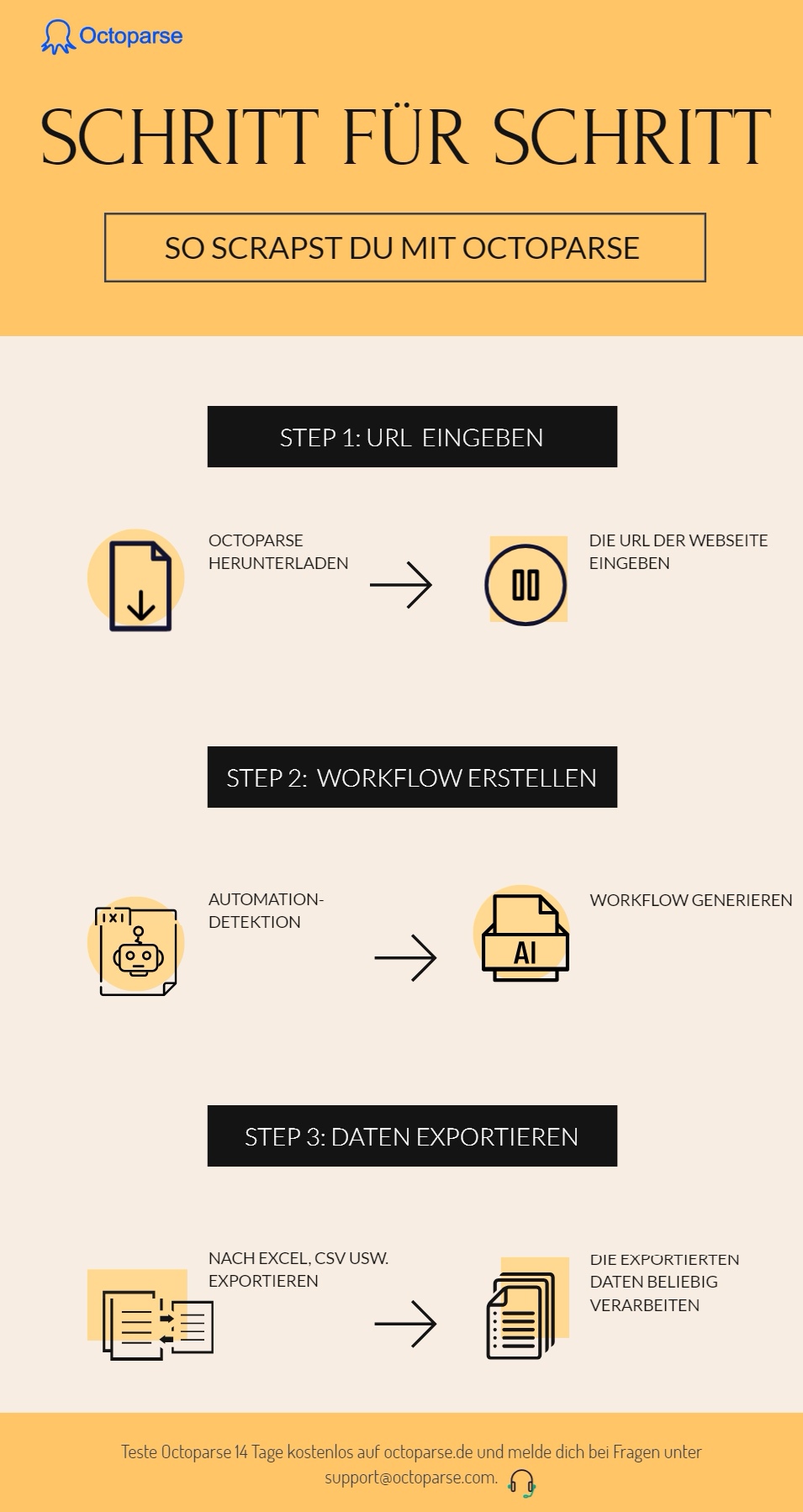
Einstellung des Scrapers zum Ermitteln Google Maps Koordinaten
Öffnen Sie Octoparse, um eine Aufgabe zu erstellen. Klicken Sie auf das “+”-Zeichen, um eine „Benutzerdefinierte Aufgabe” zu erstellen. Geben Sie die URL in das Feld ein und klicken Sie auf „Speichern“, um fortzufahren.
Jetzt haben wir erfolgreich eine neue Aufgabe erstellt, bis die Webseite geladen ist. Danach können wir sie weiter einstellen, um Google Maps Koordinaten dieser Seite anzuzeigen und zu ermitteln.
- Nachdem die Webseite fertig geladen ist, können wir die Extraktion mit einem Mausklick auf den integrierten Browser starten. Klicken Sie auf den Namen, und das Feld „Tipps“ zeigt die Optionen an, die Sie wählen können. Wählen Sie „Text“-Button unter „Daten extrahieren“.
- Sie sollten nun feststellen, dass die Extraktion erfolgreich erstellt und dem unten stehenden Workflow hinzugefügt wurde. Wir können den Feldnamen in der unteren Datenvorschau bearbeiten, indem wir doppelt auf das gewünschte Feld klicken.
- Gehen Sie weiter zu der Datenvorschau und suchen Sie einen Button namend „Benutzerdefiniertes Feld hinzufügen“. Klicken Sie darauf, um das Dropdown-Menü aufzurufen, wählen Sie „Daten auf Seitenebene“ und wählen Sie „Seite-URL“.
- Jetzt wurde die URL der Webseite erfolgreich in das Datenfeld eingefügt. Das ist großartig! Natürlich müssen wir das URL-Formular bearbeiten, um den Überschuss abzuschneiden und die genauen Koordinaten zu ermitteln.
- Klicken Sie auf das Symbol „Mehr“ (…) neben dem Feldnamen. Wählen Sie „Daten reinigen“. Klicken Sie dann auf die Schaltfläche „Schritt hinzufügen“. Dies bringt Sie zu einer Funktionsliste, in der Sie die Datenbereinigung auswählen können. In diesem Fall wählen wir „Übereinstimmung mit Regulärem Ausdruck“. Sie sollten hier ankommen.
- Damit können Sie die Daten so bearbeiten, wie Sie es wünschen, indem Sie einen regulären Ausdruck schreiben. Ein regulärer Ausdruck ist eine spezielle Textzeichenfolge zur Beschreibung eines Suchmusters. Da die meisten Leute Schwierigkeiten haben, einen regulären Ausdruck zu schreiben, können wir das eingebaute RegEx-Tool zur Hilfe nehmen. Klicken Sie auf die Schaltfläche „Versuchen Sie das RegEx-Tool!“.
- Beachten Sie, dass wir den Teil nach dem „@“-Zeichen, aber vor dem zweiten Komma herausziehen wollen. Aktivieren Sie das Kästchen „Start mit“ und geben Sie „@“ ein. Damit teilen Sie dem RegEx-Tool mit, dass Sie den Teil nach dem Zeichen haben wollen. Aktivieren Sie in gleicher Weise das Kästchen „Ende mit“ und geben Sie „,1“ ein. Da sich hinter dem „@“ zwei Kommas befinden, müssen wir festlegen, welches Komma wir wollen. Fügen Sie einfach die Zahl hinter dem Komma ein, in diesem Fall die Zahl „1“. Dies sagt dem RegEx, dass Sie den Teil vor dem Komma und die Zahl 1 haben wollen. Klicken Sie auf die Schaltfläche „Generieren“, und der reguläre Ausdruck sollte in dem Feld angezeigt werden können.
- Überprüfen Sie nun, ob Sie ihn richtig gesetzt haben, indem Sie auf die Schaltfläche „Anpassen“ klicken. Es wird der entsprechende Ausdruck auf der rechten Seite generiert. Bumm! Das ist genau das, was wir wollen. Klicken Sie nun auf „Anwenden“ und dann zur Bestätigung auf „Bestätigen“.
Führen Sie den Google Maps Scraper aus
Alles sieht jetzt in Ordnung! Lass uns diese Aufgabe starten, um zu sehen, ob sie funktionieren kann. Klicken Sie auf „Starten“ und wählen dann „Auf Ihrem Gerät führen“.
Wenn Sie noch Fragen über Scraping von Google Maps Koordinaten haben, könnte das Video-Tutorial Ihnen helfen, wie man einen Google Maps Scraper erstellen kann.
Octoparse-Vorlagen
Octoparse bietet über 500 benutzerfreundliche Vorlagen, um Daten zu extrahieren. Über 30.000 Nutzer verwenden die Vorlagen. Probieren Sie jetzt 14 Tage lang kostenlos aus.
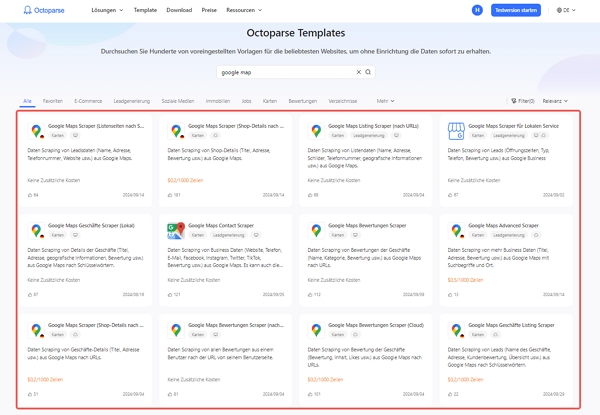
https://www.octoparse.de/template/google-maps-scraper-listing-page-by-keyword
Zusammenfassung
Wie man einen Google Maps Scraper erstellt, um die Koordinaten eines bestimmten Ortes zu extrahieren, bietet Octoparse eine effektive Methode zur Datenerfassung und -analyse.
Wenn Sie Probleme bei der Datenextraktion haben, oder uns etwas Vorschlägen geben möchten, kontaktieren Sie bitte uns per E-Mail (support@octoparse.com). 💬
👍👍 Wenn Sie Interesse an Octoparse und Web Scraping haben, können Sie es zunächst 14 Tage lang kostenlos ausprobieren.
Autor*in: Das Octoparse Team ❤️
Konvertiere Website-Daten direkt in Excel, CSV, Google Sheets und Ihre Datenbank.
Scrape Daten einfach mit Auto-Dedektion, ganz ohne Coding.
Scraping-Vorlagen für beliebte Websites, um Daten mit wenigen Klicks zu erhalten.
Mit IP-Proxys und fortschrittlicher API wird nie blockiert.
Cloud-Dienst zur Planung von Datenabfragen zu jedem gewünschten Zeitpunkt.